The new Samsung Galaxy S4 just received an update to Android 4.2.2, so why is it that my Galaxy Note 2 is still running an older version of Jelly Bean? It felt like yesterday that my device was finally updated to 4.1.2, but why even bother since 4.2 has been around since last November?
If you want to stay up to date on Android like I do, stop waiting and take matters into your own hands.
Flash a Custom ROM
ROM stands for read-only memory, referring to your phone's internal memory where the firmware and apps are stored.
Flashing a custom ROM simply means overwriting your current OS with a new version of the firmware. Custom ROMs created by third-party developers can contain performance tweaks, new features, and updated versions of firmware you couldn't get waiting for your carrier to catch up.
While it may sound complicated to flash a ROM—especially if you're a n00b—it's actually pretty easy. It just takes the SoftModder spirit. So, today I'll take you through the entire process, step by step, on installing a custom ROM to your Note 2.
Step 1: Root
Before you go about flashing a ROM onto your Note 2, you'll need to make sure that your device is rooted. If you haven't rooted yet, check out my last article to see how using ODIN on Windows.
Step 2: Find a ROM
Now that your Note 2 is rooted, you'll want to find a custom ROM to install on your model-specific Note 2. Most of you will want to jump right into finding a Jelly Bean 4.2 or higher one. There a quite a few out there, including PACMan, SlimBean, and CyanogenMod.
For this article, I'll be flashing a popular ROM called Jedi X 13 for the Note 2 (AT&T) by dev ptmr3. If you want to install this same ROM, but have a different phone carrier, here's the links for the T-Mobile and Verizonversions.
If you want to install another ROM, scour online for any ROMs that interest you, but make sure they're specific to your model. Flashing a ROM that isn't for your exact model device may brick your phone, so be warned.You can find your model number either under the battery or in "About device" under your "Settings" menu.
Step 3: Back Up
Now that you've found a ROM to install, make sure you back up all of your data and your original ROM to your computer, preferably with NANDROID. In case something goes wrong, you can flash your old ROM back to your device. In case everything goes well, you'll want to restore all of your data to your new ROM.
Step 4: Download the ZIP File
Install the ROM you have chosen, either on your computer or directly onto your Note 2. If you download it onto your computer, you'll have to connect your device to the computer and drag the .zip file onto the root of SD card (not in any folders).
Make sure you don't unzip the file, KEEP AS IS.
I prefer the second method, as it is much easier. I used my Note 2's browser and downloaded the ROM zip file (this is AT&T specific) directly onto my device, which took about 10 minutes.
Step 5: Boot into Recovery
After the download is completed, turn off your device. You can then hold down the Volume Up + Home + Power buttons in order to boot your Note 2 into Recovery Mode.
Step 6: If You Haven't Already—Back Up
If you haven't already, you can backup your phone directly from recovery mode. Simply scroll down using the Volume buttons and select backup and recovery with the Home button.
Step 7: Wipe Data
Now that you've backed up your device, select wipe data/factory reset, scroll down and select yes. This will delete all of your contacts, pictures and apps, but you shouldn't worry if you backed up your device.
The factory reset will allow your custom ROM to be installed much smoother, without any problems.
Step 8: Locate Your ZIP File
After your device is wiped, click on install zip from sdcard and then click onchoose zip from sdcard in order to find the .zip file you downloaded of the custom ROM.
Go to where you saved the ROM file. Since I downloaded it straight from my phone, it will be under Download/.
Step 9: Flash Your New ROM
Find your ROM. Mine is named JediXP13.zip. Click on it and select yes to begin the process.
Step 10: Wipe Cache
Next, click on wipe cache partition to get rid of any unwanted temporary files so your phone boots correctly. Scroll down and select yes.
Step 11: Reboot
Finally, you can now select reboot system now. This will restart your phone, which may take several minutes to start up. Your new ROM should now be on your Note 2 and you'll have to start all over as if you had a brand new spanking phone.
Now—enjoy your new ROM on your Note 2! Depending on the custom ROM you used, it can feel like an entirely different device. The mod that I installed adds features such as tweaks (for battery, network, performance), transparent multi-window enabled for all apps, Sony Walkman music, Awesome Beats, and more.
Now that you've become a master at flashing ROMs, you can move on to flashing MODs, which are modifications and tweaks that can customize your ROM. Check back later for an article on MOD flashing!





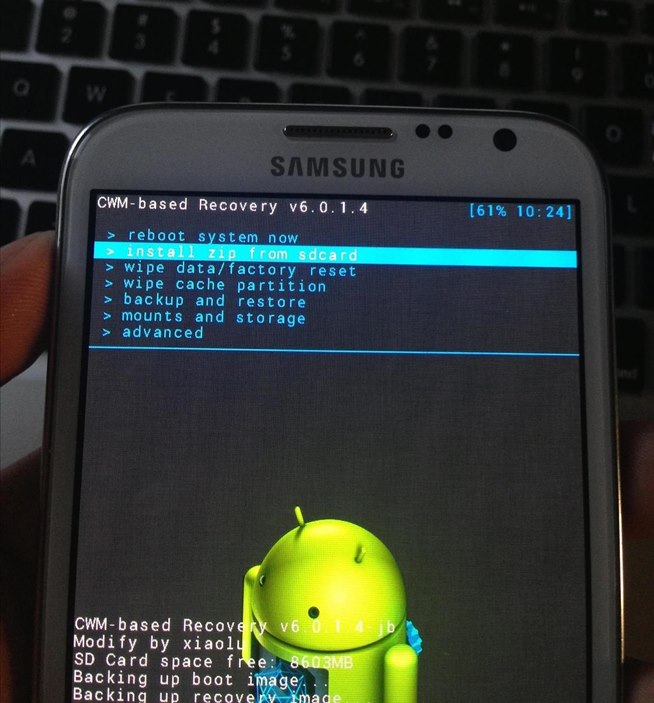
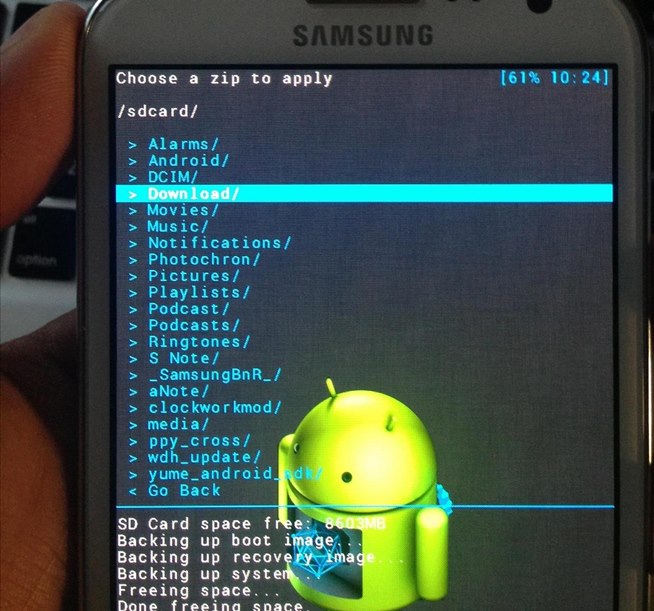

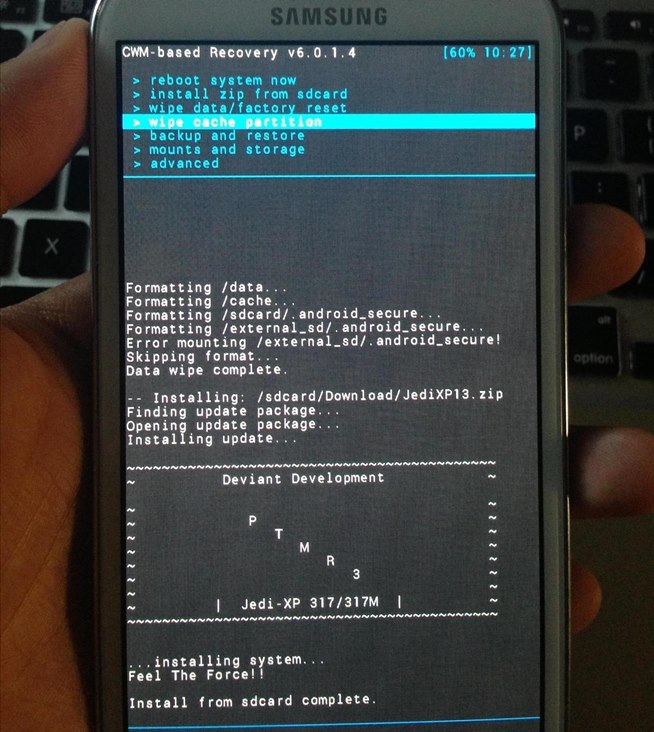


No comments:
Post a Comment